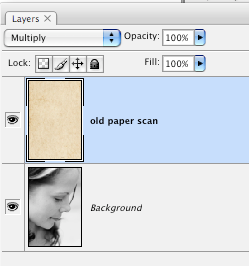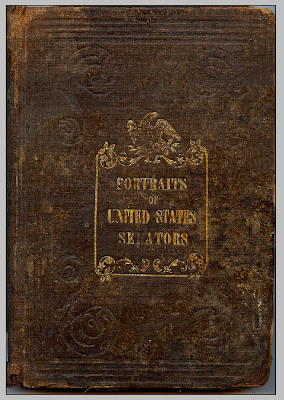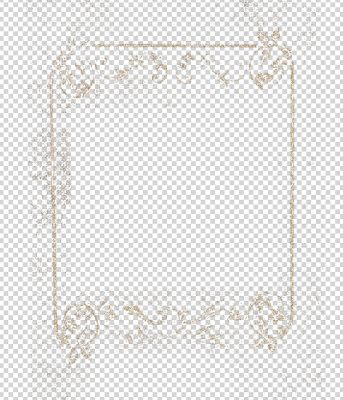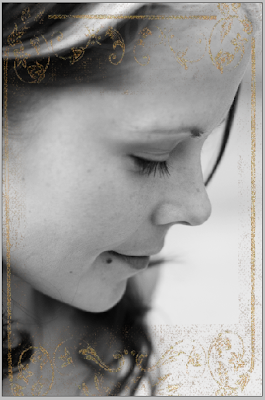Standard Image Size for web:
-72dpi (resolution)
-Usually not wider than 600px
How to save images for Web:
****BE SURE**** NOT to save your original images as web size!!!! RESIZE DUPLICATES ONLY!! Saving an image for web shrinks it and you won't be able to get the original size back!! So it must be done on a
duplicate ****
So first, make duplicates of all your master retouched files that are most likely TIFFS if they have layers. If you have them all in a folder, go to FILE > SCRIPTS > IMAGE PROCESSOR. Make them all JPGS in a new folder (do not reduce file size). Should look like this (it will create a new folder of duplicates):
Then....
Save this folder of duplicates to web size by going to FILE > SAVE FOR WEB. This automatically makes the new images 72dpi.
Be sure to save as JPEGs that are approx 600px wide:
Batch Save a Whole Folder Web Size by writing an ACTION:
If you want to save a whole folder of images at web size, you can write an action:
1.) Open an image
2.) WINDOW > ACTIONS to make your actions tab visible.
3.) Make a new action by clicking the "new action" icon at the bottom (looks like a page with the corner folded). Name it, and then RECORDING starts when red light is on!
4.) First thing to record: IMAGE > IMAGE SIZE. Change "pixel dimensions" width to 600 px. (Don't change resolution or document size. Leave all boxes checked at the bottom. Have "Bicubic Automatic" selected)
5.) Now go to FILE > SAVE FOR WEB. Be sure to have optimized checked and to save as a "high" 60 quality JPEG, Optimized checked. At the bottom choose Bicubic Sharper (this is best for downsizing images). ** You don't need to change image size- it should already be set to 600px wide.
6.) Click "Save" and have it go to a folder you've called "web size images". (Don't rename images, as it can throw off the action. You can rename later in Bridge via TOOLS > BATCH RENAME). Close the image. Don't Save.
7.) Stop your action by hitting the square "stop" button at the bottom of the actions palette.
8.) This has now saved a duplicate of the image as web size! You can now go to FILE > AUTOMATE > BATCH to run that action on a whole folder of images.
Each resulting image should be 600px wide at 72 dpi and ready to email or publish online (to check, go to IMAGE > IMAGE SIZE):
*Sometimes you may notice that once your images appear online they look a little desaturated. If so, you can always go back and boost colors in Photoshop with an S Curve or by adding a little saturation with an adjustment layer, and then re-publishing it online.
*****
Embedding Copyright, Naming Files & Watermarking:
File naming: Using Bridge, you can rename all your files to be consistent and have your name in them, for example, gleeson_web_01.jpg, gleeson_web_02.jpg, gleeson_web_03.jpg...
*I like to name my files with "web" or "Print" in the title so I know which size each JPG is and don't accidentally print a web size image. In Bridge TOOLS > BATCH RENAME (be sure to have the images you want to rename highlighted for it to work).
Copyright: In Bridge, you can create a new Metadata template with all your info in it. Go to TOOLS > CREATE METADATA TEMPLATE. Then in the future, you can apply this to any image you want by going to TOOL > REPLACE METADATA.
Watermarking: In Bridge via the Output Tab, you can make a PDF that has watermarked images either with text or a logo.
Creating an Online Portfolio:
If you don't have a website, you may think about trying this free online portfolio service called Carbon Made:
http://carbonmade.com. Here's an examples of a portfolios by a former students of mine:
http://hanspurwa.carbonmade.com/ http://dianabphoto.carbonmade.com
Another option that connects to Flickr is
http://pullfolio.com
I use Photo Biz,
photobiz.com, for my website
www.eringleeson.com. It's a drag and drop template for people like me who don't know HTML and web design. Super user friendly, and is about $15/month.
Some free blog formats that are available are
Blogger (via gmail),
Wordpress (highly customizable templates),
Tumblr (built in social media). Each of these offer templates you can buy.
For example, my website/blog The Forest Feast is a Tumblr blog. Although my template is not as customizable as a Wordpress template might be, I wanted to built in social media aspect to attract followers and drive traffic. I bought a $75 template from
Pixel Union, and because I wanted something more memorable than
forestfeast.tumblr.com, I went to
Go Daddy and bought the domain name
www.theforestfeast.com and had the 2 connected, for approx $15/year.