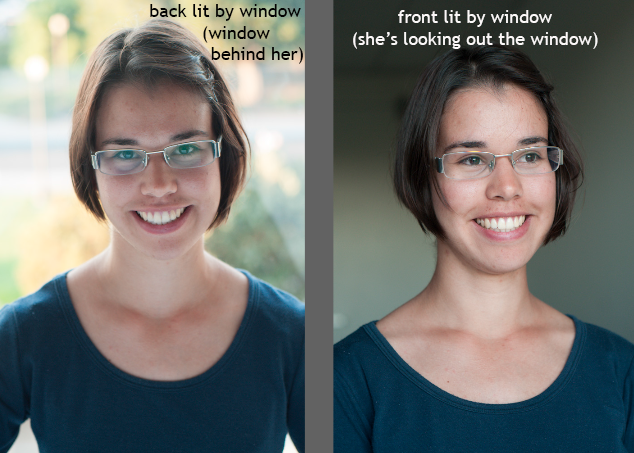Most of the time, we make a new mask and invert it (or fill it with black) to cover up the change. Then we bring the change back, just in the part of the image that we want to see that change (such as under the eyes). To invert an image, hit "command i" on a Mac or "control i" on a PC. (You can also just click on your mask and go Edit > Fill with black.)
DOUBLE PROCESSING A RAW FILE FOR EXPOSURE:
In this image of the barn, the foreground is dark and the sky is bright. I could try to balance the 2 areas in camera raw, but I can only get so much detail out of it by processing it once. If I want to get even more detail, you can process it twice in Camera Raw, adjusting the "exposure" slider. Once for the highlights and once for the shadows:
When you open the image up into the regular Photoshop interface from Camera Raw, you can layer the same image on top of each other like this screenshot below.
Choose the version with the "good sky", then paste it on top of the other one:
Select > All
Edit > Copy
Edit > Paste
your layers should look like this:
Make a mask on the top "good sky" layer by clicking the mask icon at the bottom of the layers palatte. Invert the mask (command i). Choose a soft white brush and paint with white over the sky area to reveal the "good sky".
CURVES BRIGHTENING LAYER:
You can use Adjustment layers to change just certain parts of an image. This is a non-destructive way of editing, because you can always just turn this layer off next time you open it, as long as you've saved the image as a TIFF or PSD (to maintain layers). When making an adjustment layer, a mask is automatically created for you, so you don't have to click that little icon at the bottom of the layers palate.
Before & After (with curves brightening layer):
I inverted the mask (command i) and then painted back with white on the mask over the area I wanted to brighten (the candle). In this case, painted with a gradient (G on keyboard) to get a smooth blended transition to the background, but you could also just paint with a soft paint brush (B on keyboard).
Other Adjustment Layer masks we went over in class are the "black and white" and "hue/saturation" adjustments.
Hue Saturation can be great to take out just the reddish tones of an image (such as in someone's complexion when retouching a portrait). Instead of adjusting your camera to shoot in B&W, use this adjustment layer to convert the image instead. That way you'll be able to change your mind later if you want.